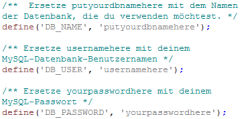Nachdem ich Euch gestern über meine „lustigen“ Erfahrungen mit WordPress anläßlich meines Hosting-Provider-Wechsels berichtet habe, möchte ich heute auf den für mich „einfachsten“ Punkt bei diesem Weblog-System eingehen: Die Installation.
„Einfach“ vor allem auch deshalb, weil meine Webhoster allesamt Software-Installationsroutinen bereitstellen, mit denen man eine Vielzahl von Webprogrammen automatisiert und ohne tiefere Kenntnisse installieren kann. Ein großer Vorteil, wenn man gleich mit den Inhalten loslegen möchte. Unter Umständen aber etwas tückisch, wenn einmal etwas nicht mehr „von der Stange“ funktioniert oder eben Umzugsarbeiten anstehen.
Dann schadet es zumindest nicht, wenn man sich auch die manuelle Installation etwas näher ansieht, jenseits vom bloßen Installations-Mail, in welchem die Zugangs-Kennwörter übermittelt werden.
Wie so oft führen auch bei WordPress viele Wege nach Rom, nachfolgend beschränke ich mich aber auf eine „normale Standard-Installation auf einem lokalen Rechner“.
1.) Die Voraussetzungen – Komponenten
Für den Betrieb von WordPress benötigst Du folgende Komponenten:
a) Webserver
- Apache als Webserver
- PHP
- MySQL
- FTP-Programm
Falls Du diese Programme und Technologien noch nicht installiert hast (selbst wenn Du sie von Deinem Provider zur Verfügung gestellt bekommst, empfehle ich Dir auch eine lokale Installation auf Deinem Rechner) kannst Du sie kostenlos aus dem Internet downloaden. Hier habe ich mein XAMPP-Paket herunter geladen.
b) WordPress
Das WordPress-Installationspaket samt umfangreicher Hilfestellung gibt es u.a. auf http://wordpress-deutschland.org/
Ich habe mich gleich für die erweiterte deutschsprachige Version entschieden. Die Datei liegt im gezippten Format vor und hatte beispielsweise bei der aktuellen Version 2.9.2 eine Größe von knapp über 2,5 MB. Die entpackten Dateien (in Summe 82 Verzeichnisse und 763 Dateien) werden später eine Größe von knapp über 8 MB haben.
c) Tools
Entpack-Programm zum Entzippen der WordPress-Datei.
2.) Der Webserver
Ich gehe hier davon aus, dass der Webserver bereits installiert ist und läuft.
Da ich mein XAMPP-Paket auf einem Windows-Rechner betreibe, hatte ich zunächst Probleme, weil ich standardmäßig den Internet-Information-Server IIS aktiviert hatte und bei Aufruf von localhost erhielt ich deshalb zunächst nicht das gewünschte Ergebnis.
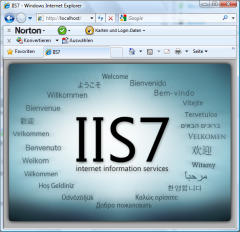
Also mußte ich erst einmal den IIS stoppen: Aufruf je nach Betriebssystem und Konfiguration.
Einstellungen => Systemsteuerung => Verwaltung => Internetinformationsdienste-Manager.
Rechte Maustaste auf den Rechner => Beenden
Danach Start des Apache-Webservers, der MySQL-Datenbank und des FTP-Dienstes FileZilla über das XAMPP Control Panel.
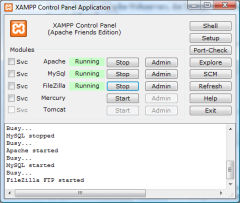
XAMPP_Control-Panel
Der Aufruf von localhost im Browser liefert jetzt gleich ein anderes (nämlich das gewünschte) Ergebnis.
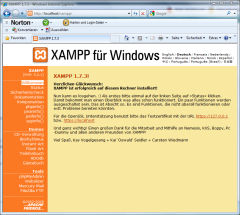
3.) Die Datenbank-Installation
Wenn Du im Webbrowser localhost aufrufst (vorausgesetzt es läuft der Apache-Webserver) hast Du links in der Menüleiste einen Abschnitt „Tools“ und darunter das Programm phpMyAdmin.
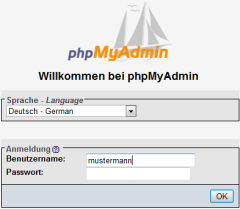
phpMyAdmin: Tool zum Verwalten von MySQL-Datenbanken
(Benutzername und Passwort wurden bei der Installation von XAMPP festgelegt bzw. können vom externen Hosting-Provider bezogen werden).
Anlegen einer neuen MySQL-Datenbank:
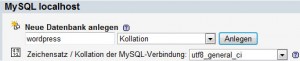
4.) Die WordPress-Installation
a) Entpacken
Zunächst gilt es, die runtergeladene WordPress-Datei zu entzippen.
Danach haben wir folgende Verzeichnisstruktur vor uns:
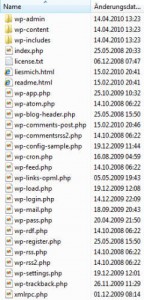
3 Ordner und eine Reihe von Dateien im Root-Verzeichnis.
b) Konfigurationsdatei
Im nächsten Schritt müssen wir die Konfigurationsdatei erstellen. Dazu kopieren wir die im WordPress-Root-Verzeichnis liegende Beispieldatei wp-config-sample.php auf den Namen wp-config.php und öffnen sie mit einem einfachen Texteditor wie Notepad (kein Textverarbeitungsprogramm wie Word verwenden, da hier Steuerzeichen eingefügt werden könnten).
Hier ersetzen wir die Dummy-Einträge durch unsere eigenen Angaben für folgende Datenbank-Zugangswerte:
- Datenbankname
- Datenbank-Benutzer
- Benutzer-Passwort
c) Upload
Als nächstes werden diese Verzeichnisse und Dateien per FTP auf den Webserver upgeloadet. Da wir uns hier aber auf eine lokale Installation beschränken wollen, genügt es, die Dateien in das „XAMPP-Verzeichnis“ zu kopieren, und zwar unter das Unterverzeichnis htdocs (wirklich herrlich einfach).
d) Installationsstart
Danach starten wir den eigentlichen Installationsvorgang, in dem wir im Browser die Datei install.php aufrufen.
Diese befindet sich ausgehend von „WordPress-Root“ im Verzeichnis wp-admin.
Also beispielsweise: http://localhost/wordpress/wp-admin/install.php)
(Solltest Du die WordPress-Struktur direkt nach htdocs gespielt haben, würde der Aufruf folgendermaßen lauten: http://localhost/wp-admin/install.php).
Folgende Maske wird geöffnet:
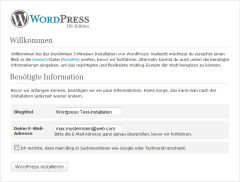
Der Blogtitel kann später jederzeit geändert werden, ist also derzeit nicht so wichtig. Wichtig hingegen ist die E-Mail-Adresse, da dorthin die Zugangsdaten versendet werden. Sie werden aber auch bei der abschließenden Erfolgsseite (Siehe weiter hinten) auch am Bildschirm angezeigt.
Das abschließende Kästchen „Blog in Suchmaschinen bekannt machen“ wählen wir für die Test-Installation nicht aus.
Nach wenigen Augenblicken erscheint bereits (hoffentlich) die Erfolgsmeldung: Notiere Dir die Zugangsdaten zum Blog (User admin und Zufallspasswort).
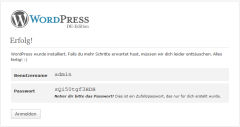
Klicke auf die Schaltfläche „Anmelden“, gib die zuvor notierten Zugangsdaten ein und schon befindest Du Dich im Administrationsbereich von WordPress.
Oben erscheint in roter Warnfarbe die Empfehlung, das Passwort zu verändern, was wir auch sofort machen wollen.
![]()
5.) Datenbank-Hintergrund
Obwohl es (vorerst) nicht so wichtig ist, wollen wir dennoch einen kurzen Blick auf die Datenbank werfen.
Welche Tabellen wurden durch die Installation im Hintergrund erstellt:
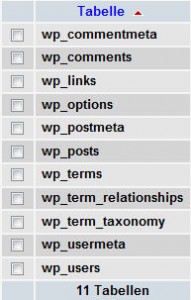
6.) Einloggen
a) Administrationsbereich
In den Administrationsbereich kannst Du auch später jederzeit gelangen, indem Du an die WordPress-Adesse wp-admin anhängst: http://localhost/wordpress/wp-admin
b) Benutzersicht
Der „normale“ Internet-Besucher ruft den WordPress-Pfad auf (also z.B. http://localhost/wordpress)
7.) Bloggen
Glückwunsch !
Dem Verbreiten Deiner geistigen Ergüsse in Form eines Weblogs steht nun nichts mehr im Wege.
Ich wünsche Dir viele gute Ideen und zahlreiche Leser.
Schöne Grüße – Christian